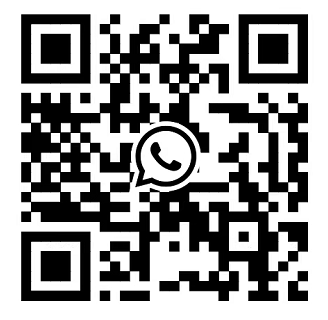Configure the iDRAC Network Settings with iDRAC Setting Utility (F2 during POST)
2024-07-12
In this article we will show you Configure the iDRAC Network Settings with iDRAC Setting Utility (F2 during POST). For more infomation about Dell PowerEdge R960 Rack Server.
To configure the iDRAC Network Settings:
- Turn on the managed system.
- Press <F2> during the Power-on Self-test (POST).

Figure 1: POST menu for System Setup
- In the System Setup Main Menu, click iDRAC Settings. The iDRAC Settings page is displayed.

Figure 2: System Setup Main Menu
- Click Network. The Network page is displayed.

Figure 3: System Setup > iDRAC Settings > Network
- Configure the network settings
- Under Enable NIC, select Enabled.
- From the NIC Selection drop-down menu, select one of the following ports based on the network requirement:
- Dedicated - Enables the remote access device to use the dedicated network interface available on the Remote Access Controller. This interface is not shared with the host operating system. Note, in blade servers, the Dedicated option is displayed as Chassis (Dedicated).
- LOM1
- LOM2
- LOM3 - May not be available depending on server model and network card selection.
- LOM4 - May not be available depending on server model and network card selection.
- From the Failover Network drop-down menu, select one of the remaining LOMs. If a network fails, the traffic is routed through the failover network. Note, this option is disabled if NIC Selection is set to Dedicated.
- Under Auto Negotiation, select On if iDRAC must automatically set the duplex mode and network speed. Note, this option is available on for dedicated mode.
- Under Network Speed, select either 10 Mbps or 100 Mbps. Note, 1000 Mbps is available only if the Auto Negotiation option is enabled.
- Under Duplex Mode, select Half Duplex or Full Duplex option. Note, this option is disabled if Auto Negotiation is set to Enabled.